Getting Started with DebugMate
This guide will help you deploy DebugMate on either AWS or DigitalOcean. By following these steps, you'll configure your cloud server, set up DNS records, and complete the installation.
1. Selecting a Cloud Server
On AWS:
- Log in to the AWS Management Console.
- Navigate to EC2 in the Compute Services section.
- Launch a new instance by selecting "Launch Instance" to create a virtual server.
- Select Ubuntu 22.04 as the Amazon Machine Image (AMI).
- Choose an instance type, such as t2.micro, which is a cost-effective option for small applications.
- Configure security groups to allow inbound traffic on ports 80 (HTTP) and 443 (HTTPS) for web access.
- Launch the instance and ensure to download the private key (.pem file) for future SSH access.

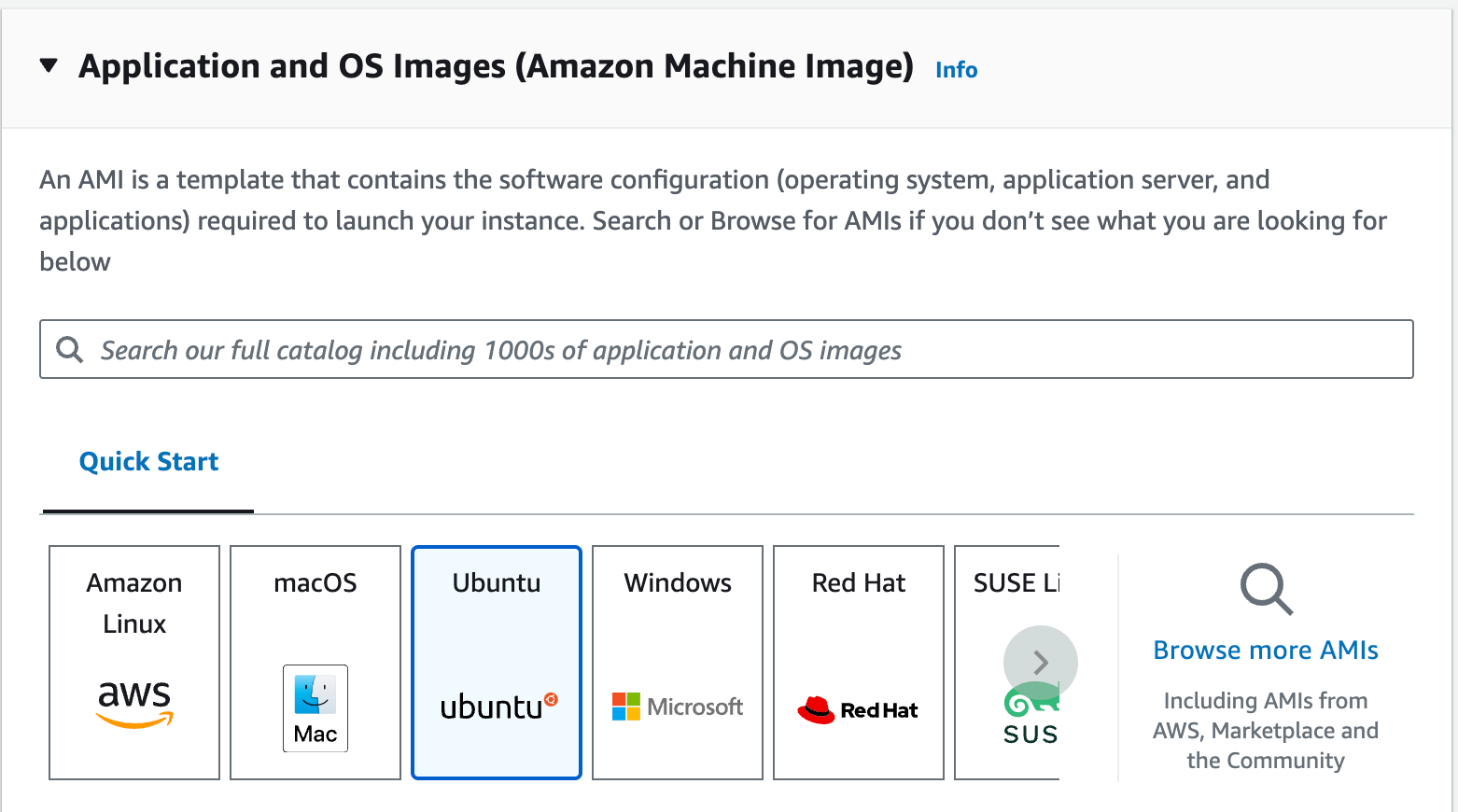
On DigitalOcean:
- Log in to your DigitalOcean account.
- Create a new Droplet by selecting "Create Droplet" from the dashboard.
- Choose Ubuntu 22.04 as the operating system.
- Select a Droplet plan, such as the Basic plan with 1 GB RAM.
- Add your SSH key for secure access, or create a new key if needed.
- Complete the setup by clicking "Create Droplet."
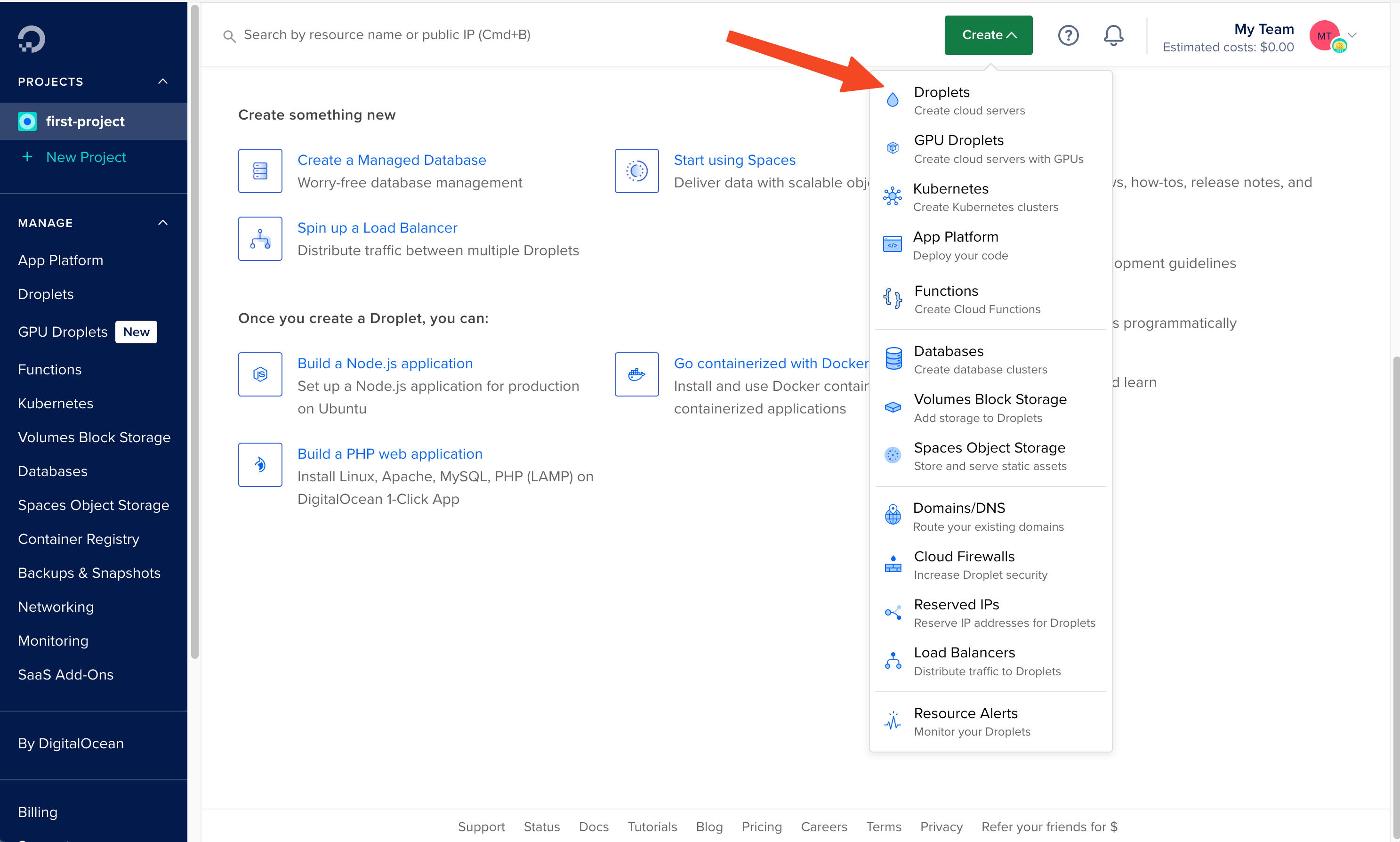
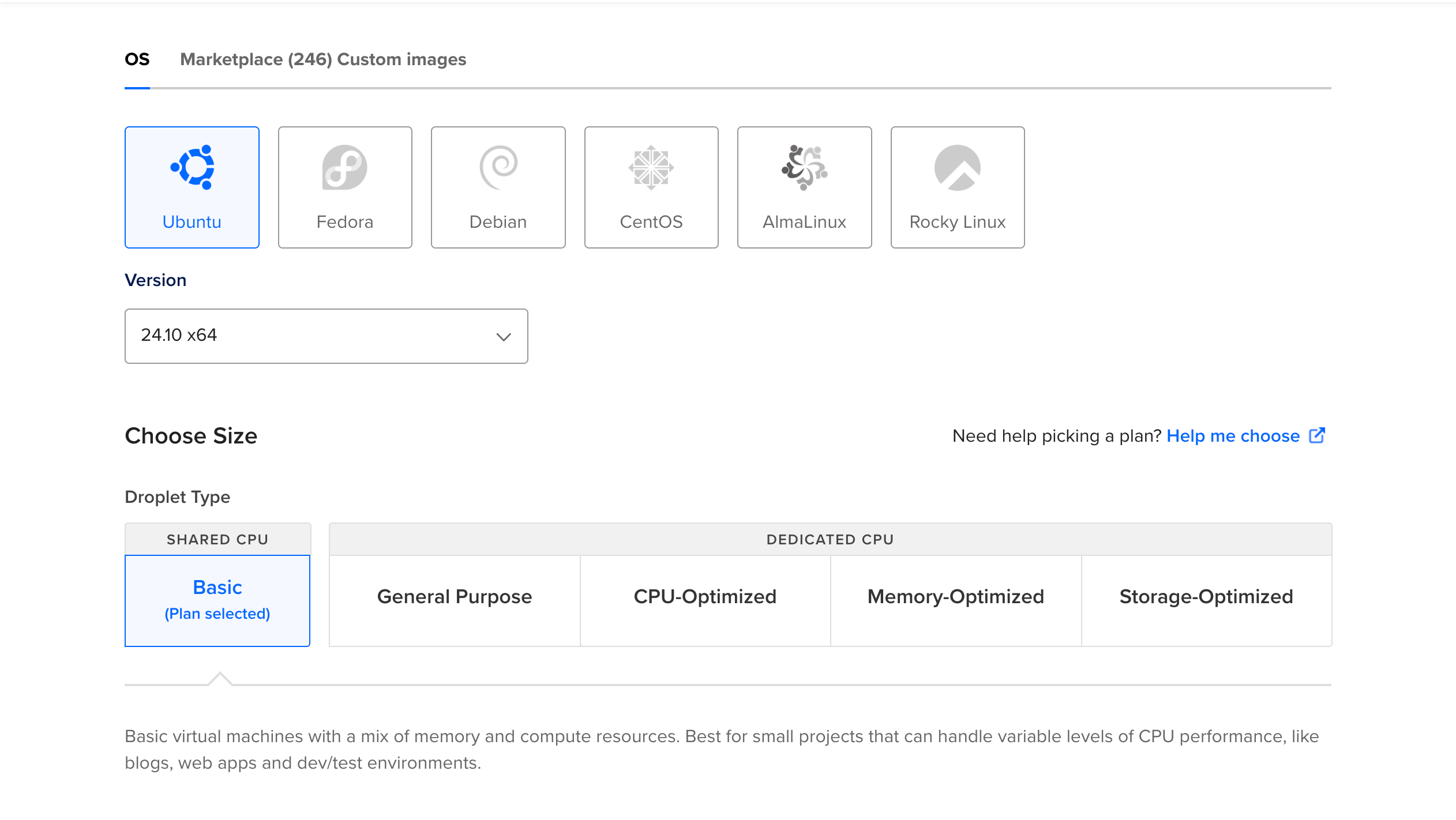
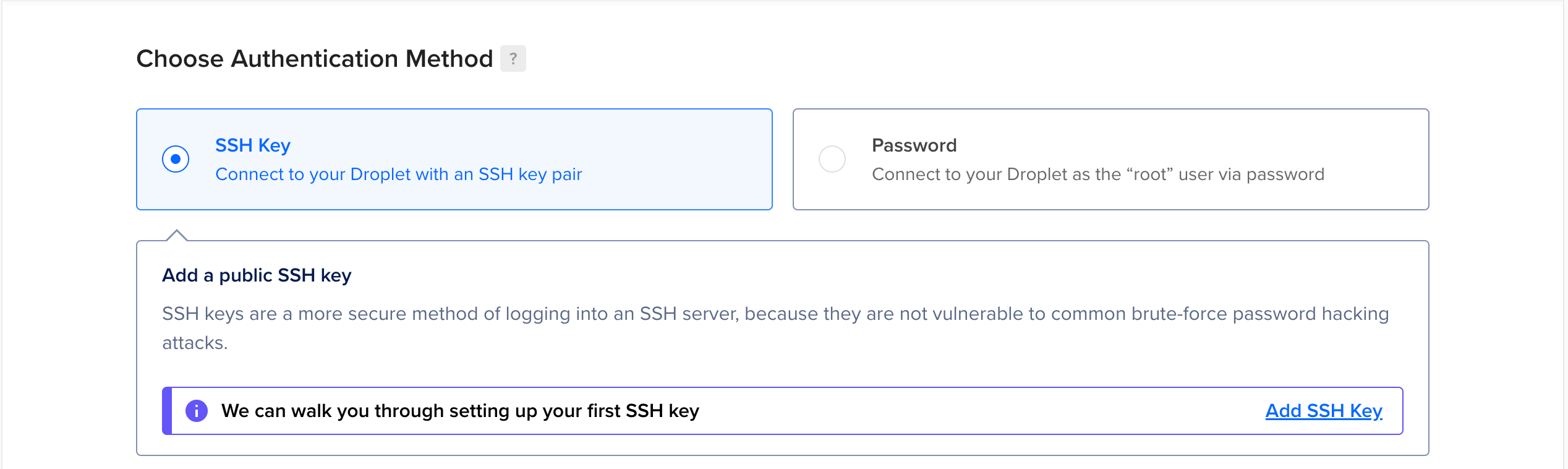
2. Configuring DNS Settings for Your Domain
Once your cloud server is set up, you'll need to configure the DNS settings to point your domain to your server’s IP address. This process involves updating your DNS records with A (IPv4) and AAAA (IPv6) records.
On AWS
Step 1: Set Up A Record (IPv4)
Open the AWS Route 53 console and select Hosted Zones.
Choose your domain’s hosted zone.
Click Create Record and select A - IPv4 address.
Record Name: Leave blank for the root domain or specify a subdomain.
Value: Enter your server’s IPv4 address.
Click Create Records.
Step 2: Set Up AAAA Record (IPv6)
In your hosted zone, click Create Record again and choose AAAA - IPv6 address.
Record Name: Leave blank for the root domain or add a subdomain.
Value: Enter your server’s IPv6 address.
Save the changes by clicking Create Records.
Step 3: Disable Proxying (if applicable)
If using AWS CloudFront or another service that provides proxying, ensure it is disabled. In AWS, this can be done by directly routing traffic to your server without using CloudFront for the A and AAAA records.
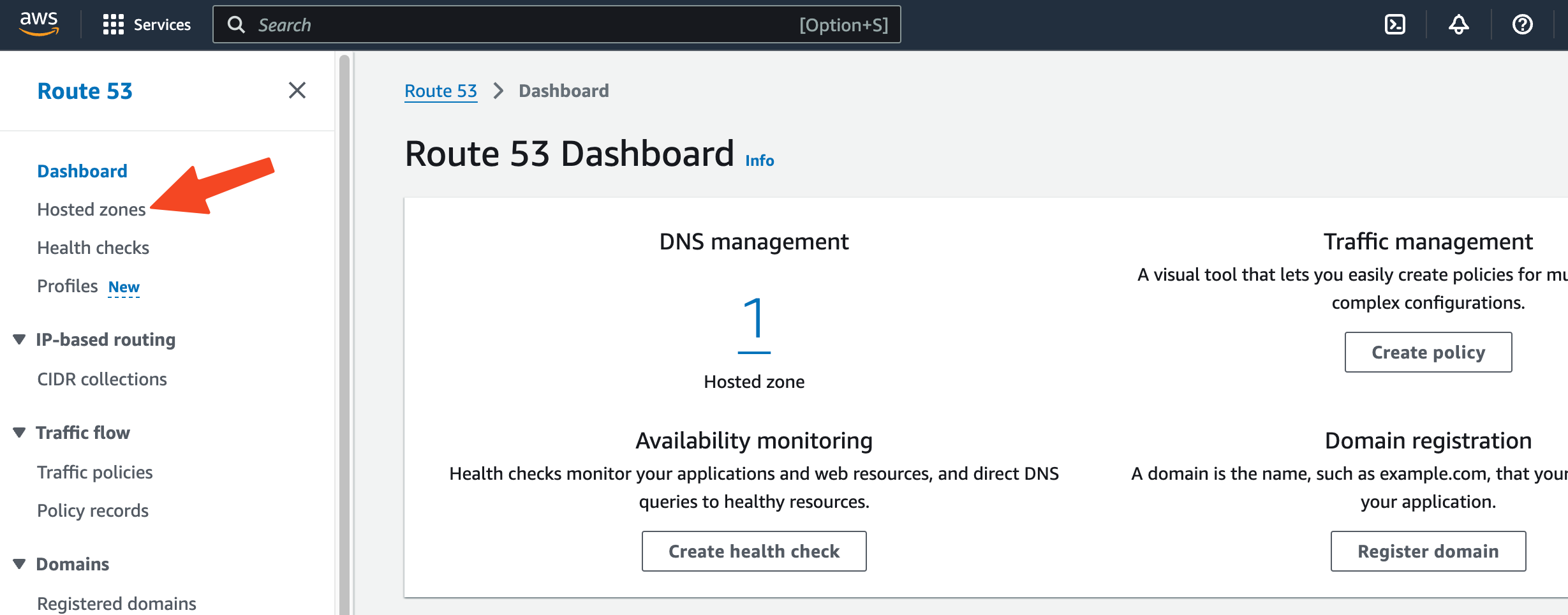
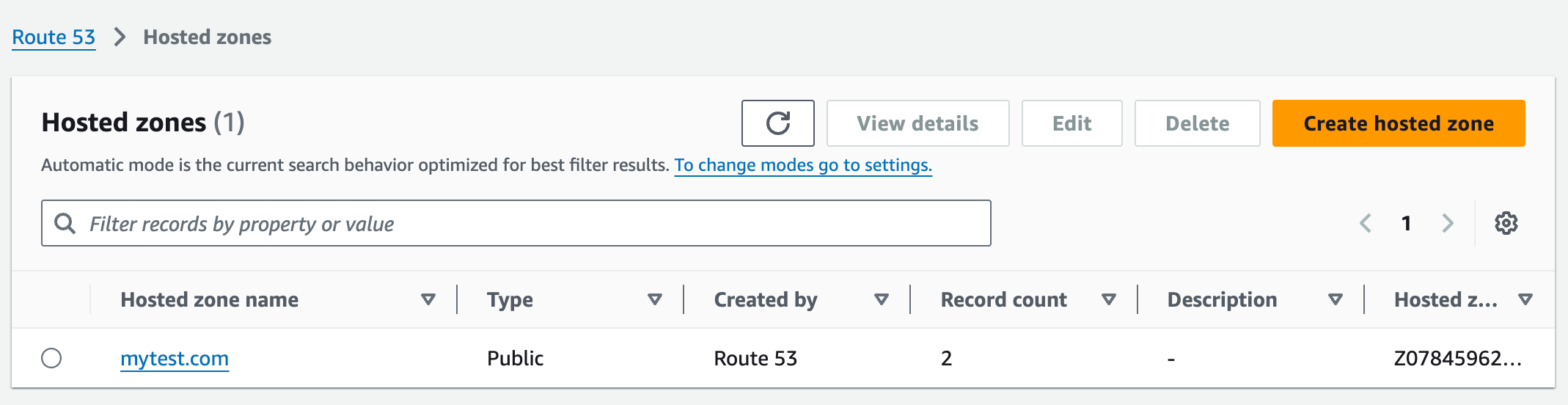
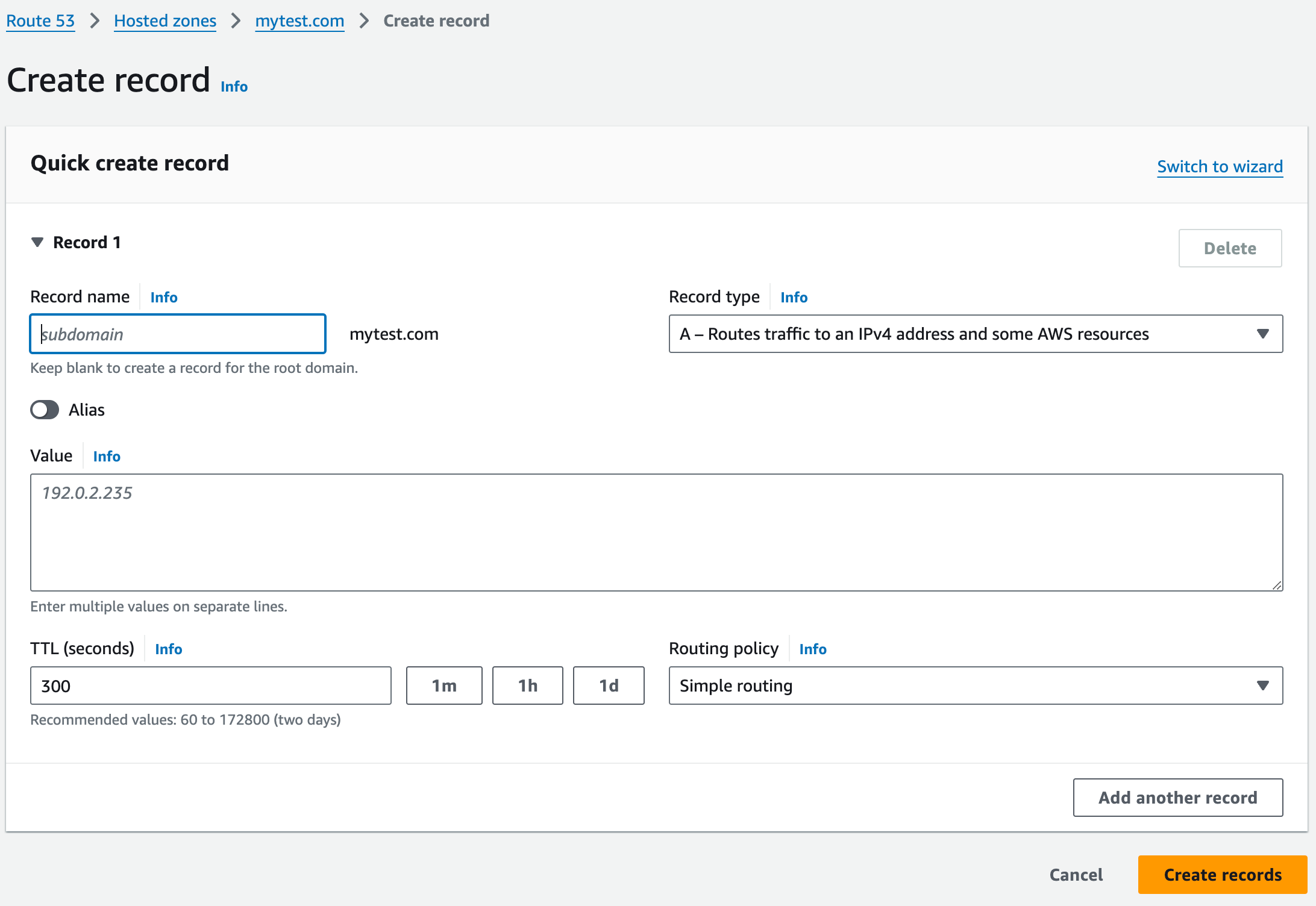
On DigitalOcean
Step 1: Set Up A Record (IPv4)
Log in to your DigitalOcean account and navigate to the Networking section.
Under Domains, select the domain you want to configure.
Add a new A record:
Hostname: Leave blank (for the root domain) or specify a subdomain.
IPv4 Address: Enter your server’s IPv4 address from DigitalOcean.
Click Create Record.
Step 2: Set Up AAAA Record (IPv6)
In the same Domains section, click Add Record and select AAAA Record.
Hostname: Leave blank for the root domain, or add a subdomain.
IPv6 Address: Enter your server’s IPv6 address.
Save the changes by clicking Create Record.
Step 3: Disable Proxying (if applicable)
If you’re using a service like Cloudflare, ensure that proxying is turned off for your A and AAAA records. This can be done in Cloudflare's DNS settings by clicking the cloud icon next to the record and ensuring it’s gray (disabled).
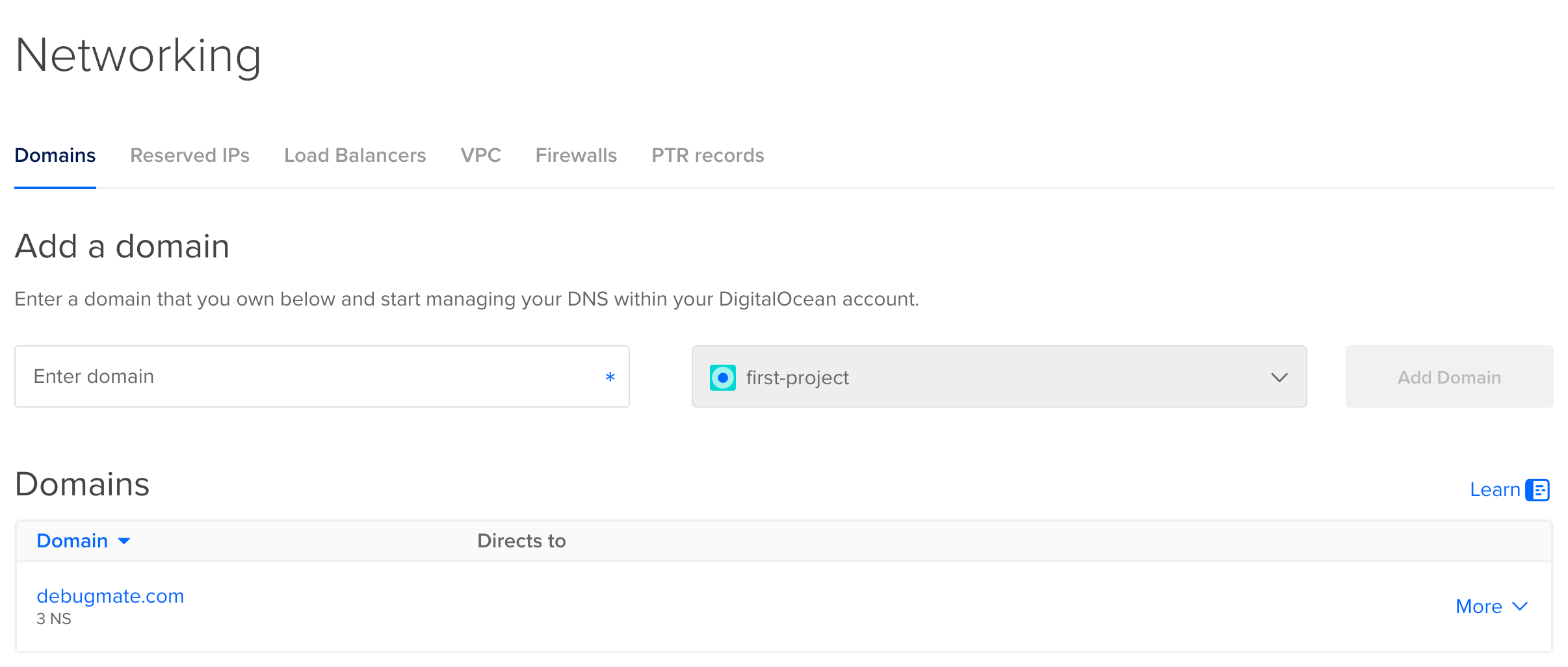
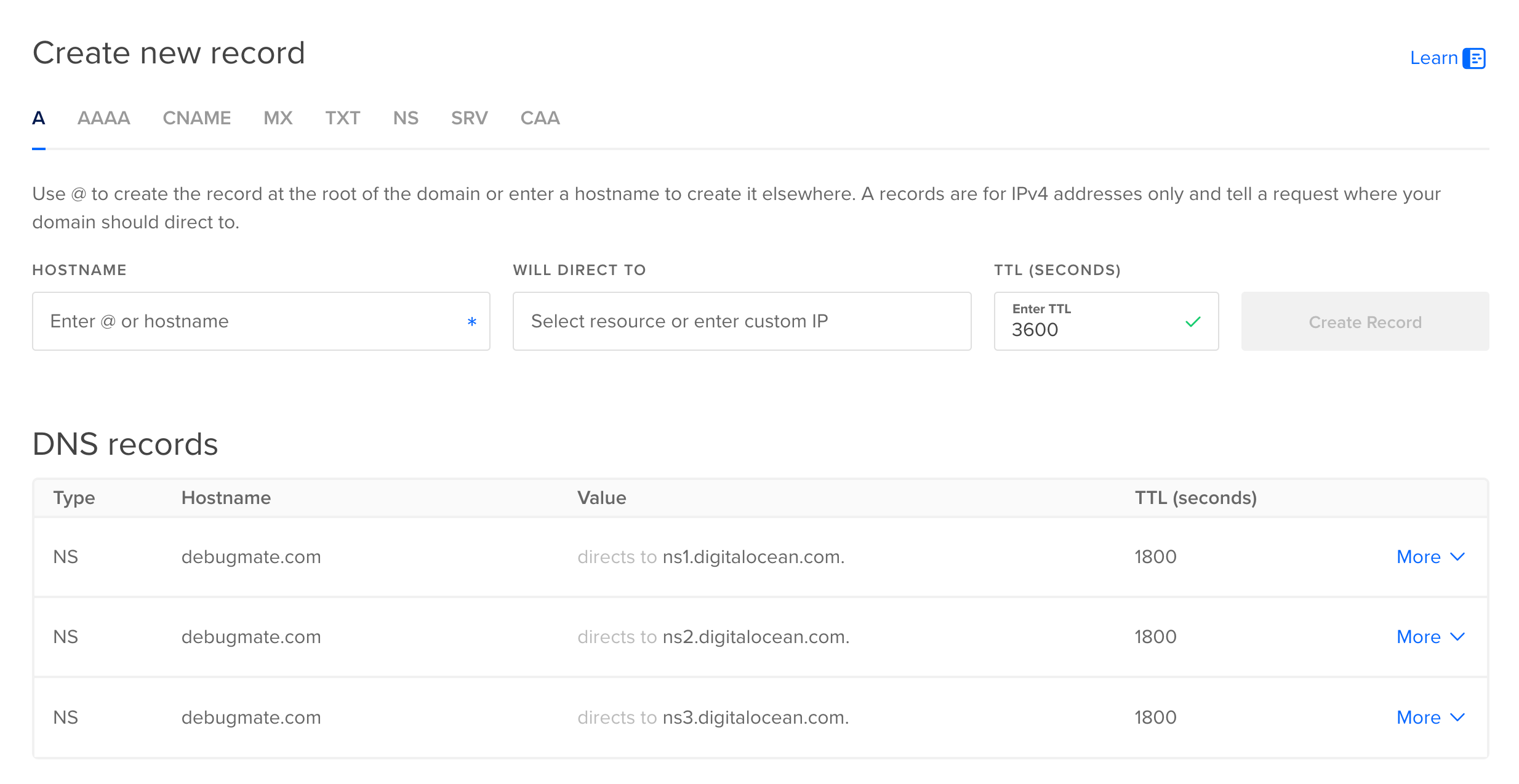
3. Connecting via SSH
Once your DNS is configured, access the server using SSH.
For AWS EC2:
chmod 400 your-key.pem ssh -i your-key.pem ubuntu@<your-EC2-IP-address>For DigitalOcean:
ssh root@<your-droplet-IP-address>This will log you into the server and allow you to proceed with the DebugMate installation
4. Installing DebugMate
Once connected, run the following command to install DebugMate:
curl -sSL https://install.debugmate.com | bashThis command will handle the full installation process, including automatic SSL certificate configuration.
5. Accessing DebugMate
Once installation is complete, navigate to your domain (or subdomain) in a browser, and you’ll be greeted by DebugMate’s interface, which is ready for use.
By following these steps, you can get DebugMate up and running on either AWS or DigitalOcean in just a few minutes!
Please reach to our support if you need any help.